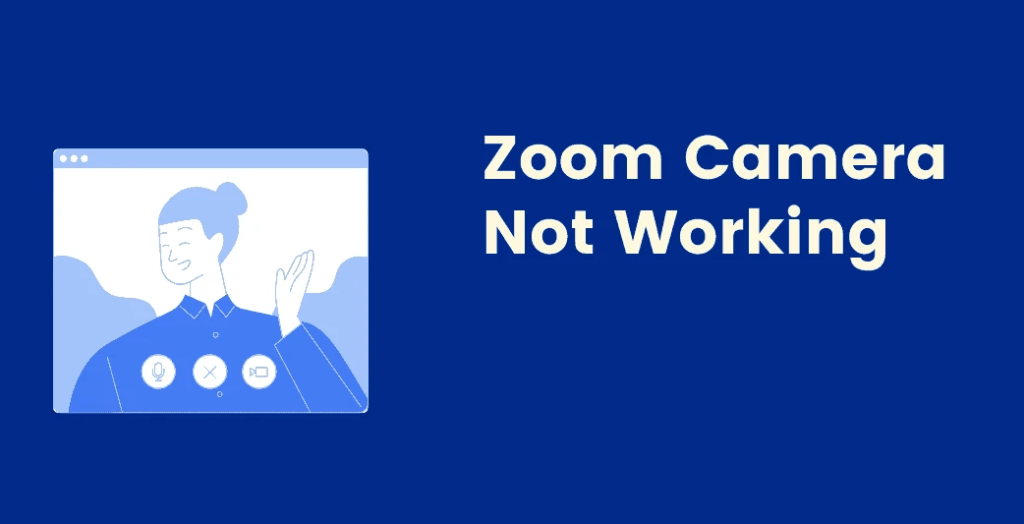
Experiencing issues with your Zoom camera not activating can disrupt your virtual meetings. Whether you’re using Zoom on a computer or a mobile device, the following guide offers comprehensive steps to resolve common webcam problems.
Understanding Why Your Zoom Camera May Not Work
If your Zoom camera fails to detect, it could be due to multiple factors:
- Camera disabled in Zoom or device settings
- Conflicts from other applications using the camera
- Outdated Zoom version needing an update
- Missing or outdated device drivers
- Hardware issues with the camera
Note that some devices, like certain Lenovo PCs and older macOS versions, may require specific fixes due to known compatibility issues with Zoom.
Step-by-Step Solutions to Revive Your Zoom Webcam
Follow these steps systematically to get your Zoom camera up and running:
- Check Camera Selection in Zoom: During a meeting, click the up arrow next to the camera icon and ensure the correct webcam is selected.
- Enable Camera: If there’s a line through the camera icon, click it to activate your camera.
- Adjust Settings for Automatic Activation: In Zoom’s Video settings, uncheck the option that prevents the camera from turning on automatically in meetings.
- Ensure Connection and Power: Verify that your camera is properly connected and powered, especially if it’s an external device.
- Close Competing Applications: Exit any other software that might use the camera.
- Update Zoom: Install any pending updates for Zoom to fix known bugs.
- Check App Permissions: Make sure Zoom has the necessary permissions to use your camera on your operating system.
Device-Specific Camera Permissions
| Operating System | Steps to Enable Camera |
|---|---|
| Windows | Settings > Privacy > Camera > Allow apps to access your camera |
| macOS | System Preferences > Security & Privacy > Camera > Check Zoom |
| Android | Settings > Apps & Notifications > Zoom > Permissions > Camera |
| iOS | Settings > Zoom > Camera > Toggle ON |
Zoom Webcam Fixes for Specific Devices
For users facing issues on specific hardware, such as Lenovo PCs or Macs running macOS 10.7, follow manufacturer-specific guidelines to enable camera functionality.
How to Ensure Smooth Video in Zoom Meetings
Adjust Zoom’s advanced video settings to optimize video quality. If problems persist, consider reinstalling Zoom to ensure you have the latest version of the software.
Final Thoughts on Restoring Your Zoom Camera
By methodically following the steps outlined above, you should be able to resolve most issues with your Zoom camera. Effective communication is key in today’s virtual environment, and ensuring your webcam is operational enhances your ability to connect with others visually.