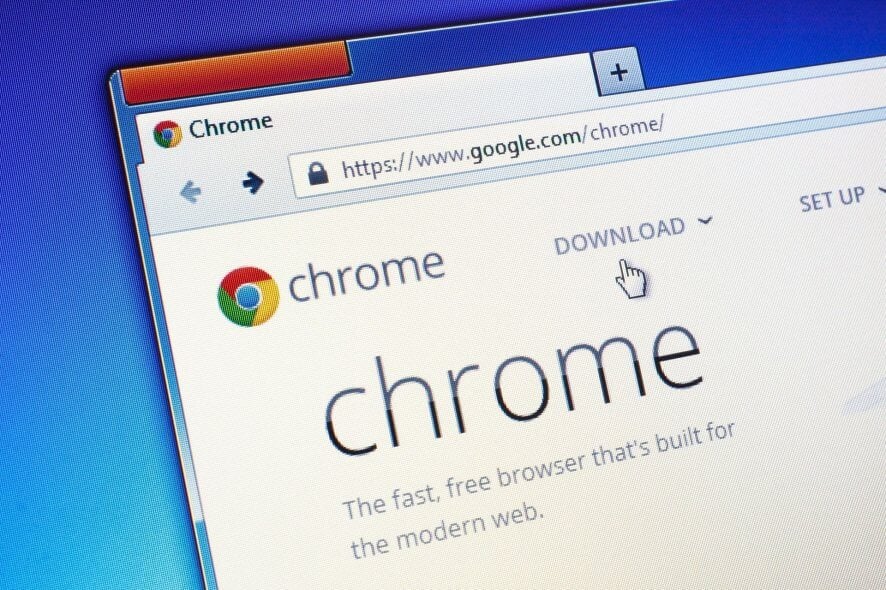
While Chrome typically conceals the full URL in its address bar, there are occasions when viewing the entire address can be crucial for verifying the authenticity of a website or for technical purposes. Here’s how you can adjust your settings to view the full URL in Google Chrome’s desktop version.
Enabling Full URL Display on Desktop
To ensure Chrome shows the full website address in the address bar on your desktop, simply follow these steps:
- Right-click or hold CTRL and click on the address bar to bring up a context menu.
- From the menu, select the Always Show Full URLs option.
With this setting activated, Chrome will display the entire URL in the address bar for all websites. If you decide to revert to the default settings, just right-click on the address bar and deselect the Always Show Full URLs option.
What About Mobile Users?
Unfortunately, if you’re using Google Chrome on a mobile device, such as an Android, iPhone, or iPad, the option to permanently display full URLs is not available. Mobile users will need to rely on other methods to verify links.
Final Thoughts on URL Visibility
Perhaps in the future, Google will integrate this feature more seamlessly into both desktop and mobile platforms, making it more accessible without needing to delve into settings. How critical is seeing the full URL for you? Comment with your views or tips.
| Platform | Steps to Enable | Ability to Revert |
|---|---|---|
| Desktop | Right-click > Always Show Full URLs | Yes |
| Mobile | Not available | N/A |
“