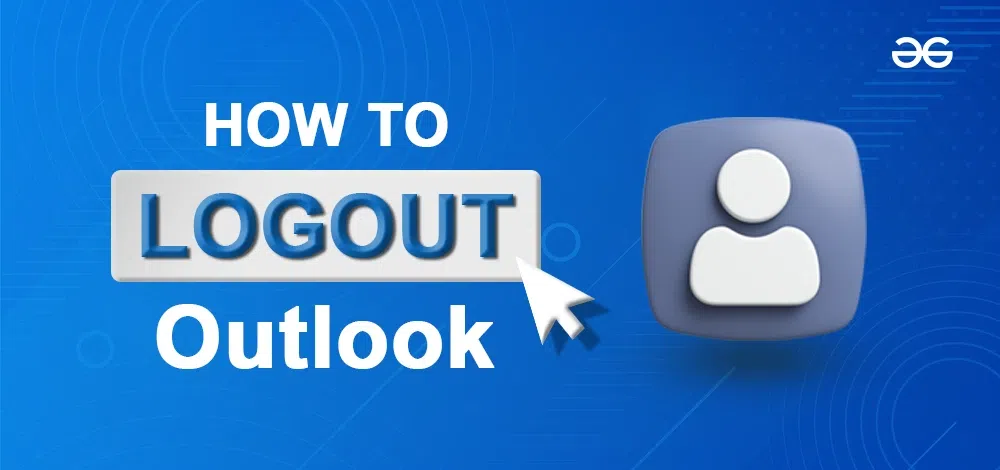
Logging out of the Outlook app can vary depending on whether you’re using a desktop or a mobile device. In this article, we’ll walk you through the process for both platforms to ensure your account is secure and your data is protected. Follow these steps to log out of the Outlook app efficiently.
Logging Out on Desktop
If you’re using the Outlook app on your desktop, follow these steps:
- Open the Outlook app on your desktop.
- Click on the File tab at the top.
- From the menu on the left, click on Office Account or Account (the exact wording may vary).
- Under User Information, click on Sign out.
Logging Out on Mobile (Android/iOS)
Logging out of the Outlook app on mobile devices requires you to remove your account from the app. Here’s how:
- Open the Outlook app on your mobile device.
- Tap on the profile icon or your account picture.
- Tap on the gear/settings icon.
- Select your account from the list.
- Tap on Remove Account or a similar option to delete your account from the app.
Note: Removing your account from the Outlook app will log you out and remove all associated data from the app. If you want to sign in again, you will need to add your account back to the app.
Changing Your Outlook Password
After logging out, you might want to change your Outlook password for added security. Follow these steps:
- Go to the Microsoft account security page. You can access this page by visiting the Outlook website and clicking on your profile icon at the top-right corner, then selecting My account or by directly visiting the Microsoft account security page.
- Log in to your account if prompted.
- Look for the Password security or Change my password option. The exact wording may vary.
- Follow the prompts to enter your current password and then set a new password. Make sure to choose a strong and unique password.
- Save the changes.
Once you have changed your password, you will need to use the new password to log in to all Microsoft services associated with your Outlook account, including Windows computers, Microsoft email clients, and other devices or apps that use your Outlook or Microsoft account.
Quick Reference Table
| Platform | Action | Steps |
|---|---|---|
| Desktop | Log Out | Open Outlook Click File Select Office Account Click Sign out |
| Mobile | Log Out | Open Outlook app Tap profile icon Go to settings Select account Tap Remove Account |
Ensuring Your Account Security
Logging out of the Outlook app is a crucial step in maintaining your account’s security, especially if you share your devices with others or use public computers. By following the steps outlined above, you can easily log out and safeguard your personal information. Remember, knowing how to log out of the Outlook app is an essential skill for all users.