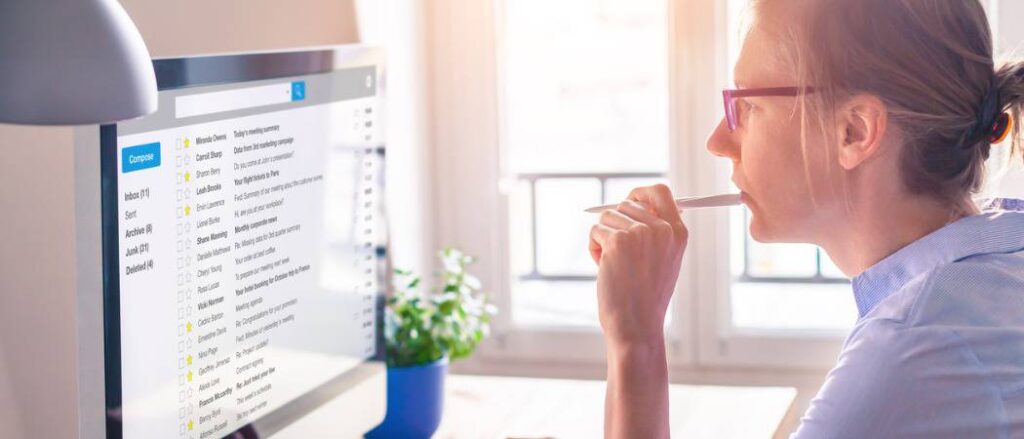
When you need to include structured information in a Gmail message, inserting a table is a practical solution. Although Gmail lacks a direct table tool, you can still add tables by using Google Sheets or Microsoft Excel. Here’s how to insert a table in Gmail efficiently.
Creating and Formatting Your Table
First, create and format your table using Google Sheets or Microsoft Excel. Open either tool and enter your data, formatting it as needed. You can use bold or italic fonts, apply currencies or decimals, and set cell borders. This formatting will be retained when you paste the table into Gmail.
Steps to Create a Table
- Open Google Sheets or Microsoft Excel.
- Enter your data into the cells.
- Format the data as required (bold, italics, borders, etc.).
Copying the Table
Once your table is ready, select all the cells you want to include. You can easily do this by dragging your cursor across the data. Then, copy the selected cells using one of these methods:
- Right-click and select Copy.
- Use the keyboard shortcut Ctrl+C (Windows) or Cmd+C (macOS).
- In Google Sheets, go to Edit > Copy.
- In Microsoft Excel, click Copy in the ribbon on the Home tab.
Pasting the Table into Gmail
Next, go to Gmail and click the Compose button to start a new email. Place your cursor where you want the table to appear in the message body. Then, paste the table using one of these methods:
- Right-click and select Paste.
- Use the keyboard shortcut Ctrl+V (Windows) or Cmd+V (macOS).
Your table should now appear in your email, maintaining its original formatting and structure.
Handling Plain Text Mode
If your table appears jumbled after pasting, you might have Plain Text Mode enabled. This mode strips formatting from your email content. To disable Plain Text Mode:
- Click the three dots at the bottom right of the message to open More Options.
- Deselect Plain Text Mode.
Remove the messy data and paste the table again for it to appear correctly.
Editing the Table in Gmail
After inserting the table, you can edit the data, reformat text, and add or remove data within the table in Gmail. However, you cannot modify the table structure itself, such as inserting columns, removing rows, or adding borders.
Bringing Order to Your Emails
While we hope Google adds a direct table feature to Gmail in the future, using Google Sheets or Microsoft Excel to create and paste tables into your emails is a reliable workaround. By following these steps, you can ensure your Gmail messages are well-organized and easy to read. Now you know how to insert a table in Gmail, making your emails more structured and professional.