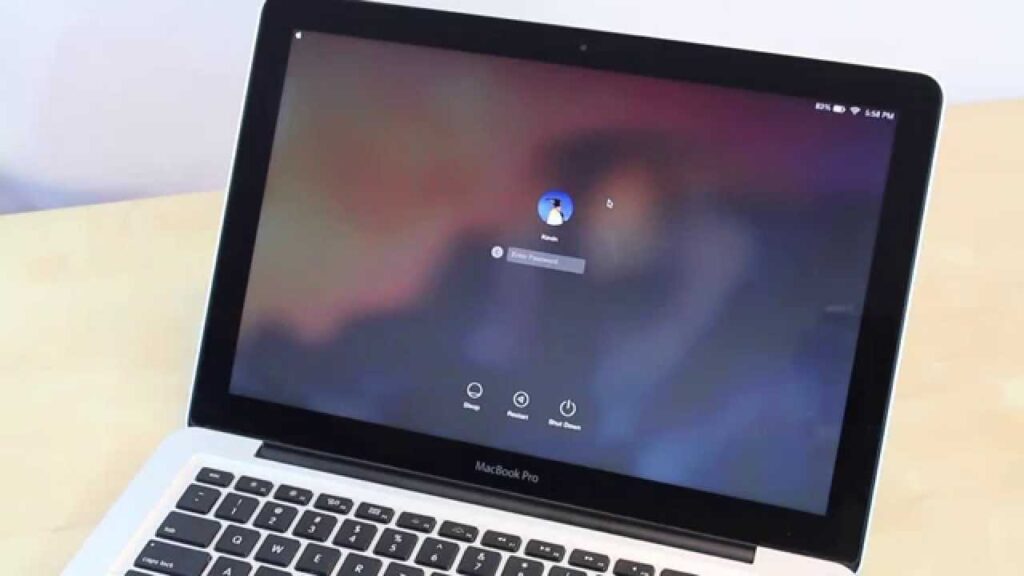
If you’ve misplaced your MacBook Pro password, there’s no need to panic. Several methods can help you regain access to your laptop while preserving your files and data. Below, we detail the steps involved in each method to help you restore access to your device efficiently.
Resetting Your Password in Recovery Mode
Recovery Mode is a fail-safe method to reset your password if you’ve forgotten it:
- Start by restarting your MacBook Pro and simultaneously press the Command (⌘) + R keys.
- Release the keys after the second boot chime to enter Recovery Mode.
- In Recovery Mode, navigate to Utilities and open Terminal.
- Type
reset passwordin the Terminal and follow the on-screen instructions to create a new password.
Utilizing FileVault for Password Recovery
If FileVault is enabled on your MacBook Pro, follow these steps:
- Reboot your MacBook Pro, holding down the Power button until the system shuts down.
- Turn on the device again and release the Power button after the boot chime to enter Recovery Mode.
- Once in Recovery Mode, open Terminal from the Utilities menu.
- Type
reset passwordin the Terminal, then set your new password.
Unlocking with Apple Watch
An Apple Watch paired with your MacBook can be a convenient tool for password recovery:
- Ensure your Apple Watch is correctly paired with your MacBook Pro.
- Restart your MacBook Pro, holding down the Power button until it turns off.
- Power on the MacBook and release the Power button at the boot chime to access Recovery Mode.
- In Recovery Mode, open Terminal and type
reset password, then follow the prompts to set a new password.
Restoring from iCloud Backup
If all else fails, restoring your MacBook Pro from an iCloud backup can reset your password:
- Log in to your Apple ID account online and navigate to the iCloud section.
- Select ‘Restore Files’ and choose the appropriate backup.
- Follow the on-screen instructions to restore your MacBook Pro.
Final Thoughts on Regaining Access
Forgetting your MacBook Pro password can be frustrating, but it doesn’t have to be a catastrophe. By following these steps, you can regain access to your laptop without losing important data. It’s also wise to maintain regular backups to safeguard your files for future incidents.
Remember, always keep your recovery options updated to simplify the process should you need to reset your password again.